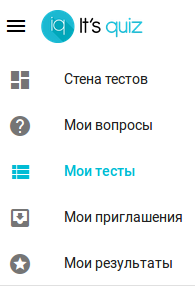Создание теста
Для создания теста перейдите в раздел Мои тесты
И нажмите на кнопку "плюс" 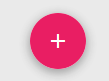
В открывшемся окне введите название и описание теста

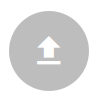
Для добавления вопросов к тесту нажмите на свой тест. Затем нажмите "+"
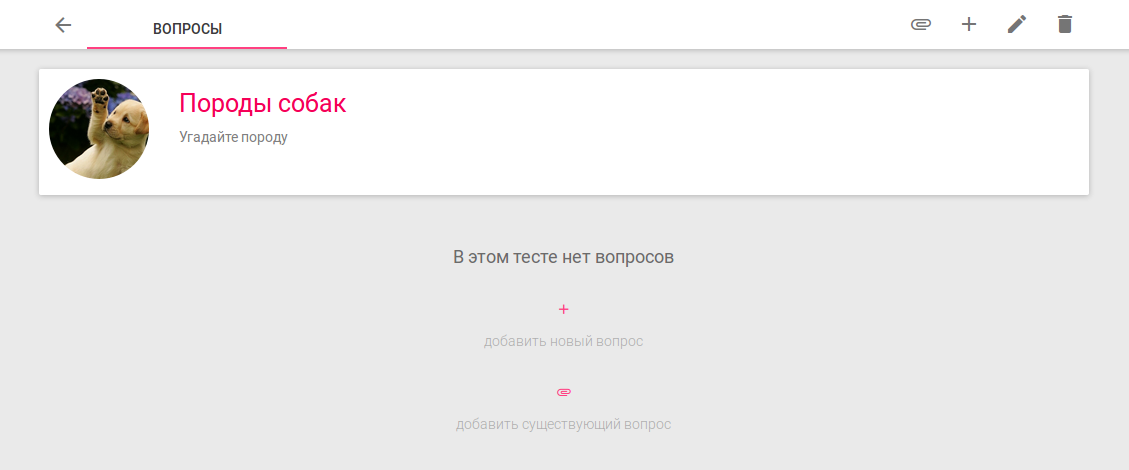
В открывшемся окне вы сможете выбрать тип вопроса, количество баллов, выбрать правильные варианты ответов, добавить теги и воспользоваться редактором вопросов
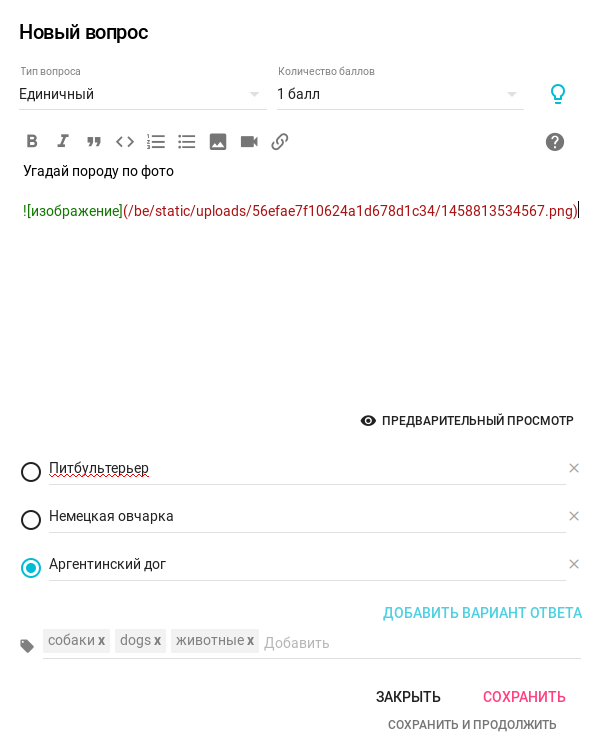
Для добавления пояснения к вопросу, нажмите на кнопку "лампочка" ![]()
Чтобы активировать теста, нажмите кнопку ![]() или
или 
В открывшемся окне введите название, описание, время на сдачу теста. Дату окончания можно не указывать, тогда Ваш тест будет всегда доступен для прохождения
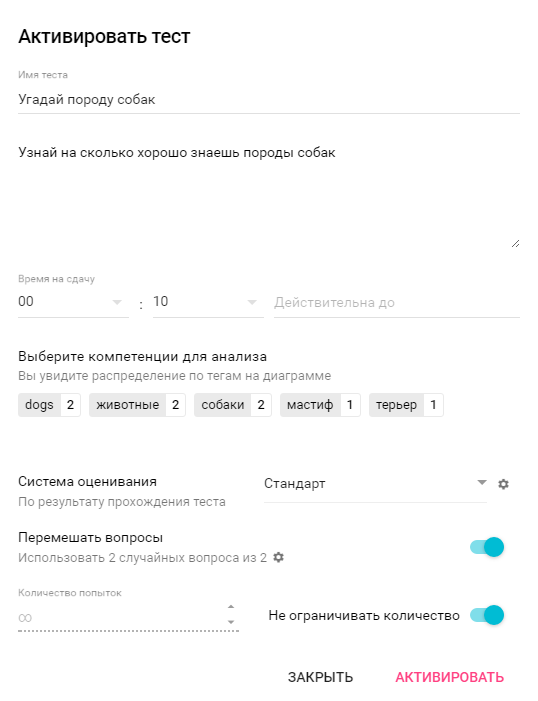
Также Вы можете включить анализ компетенции по тегам, для этого кликнете на интересующие Вас теги
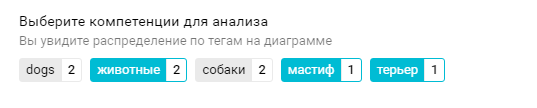
Для создание собственной систему оценивания кликните на "Стандарт", а затем создайте свою
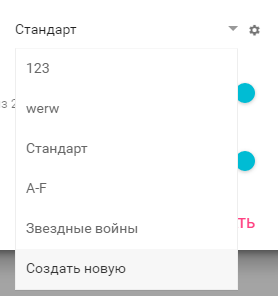
В открывшемся окне укажите желаемые ответы за набранными баллами

Для написание более развернутого ответа нажмите ![]() и введите развернутый ответ
и введите развернутый ответ
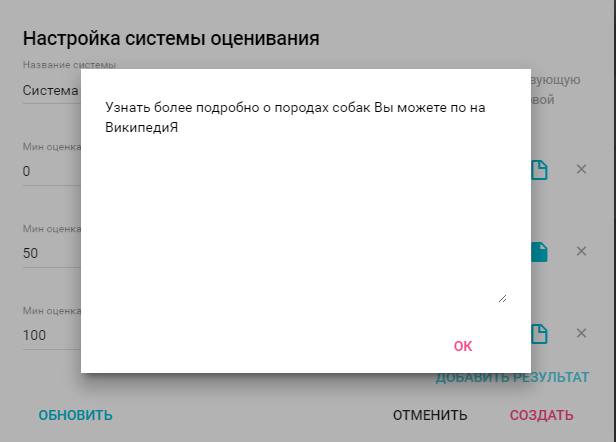
После нажатия кнопки "Активировать", Вы сможете сделать свой тест публичным или оставить его приватным.
Для приглашения людей для сдачи теста по e-mail, нажмите ![]()
Чтобы сделать активацию публичной, нажмите специальную кнопку
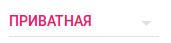 и выберите "Публичная"
и выберите "Публичная"
В открывшимся окне укажите категорию активации и нажмите "опубликовать"
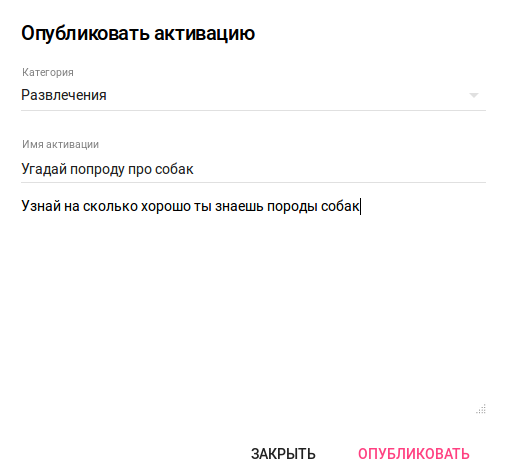
Теперь Ваш тест доступен всем пользователям It's Quiz на стене тестов
После прохождения теста Вам будет доступен детальный отчет
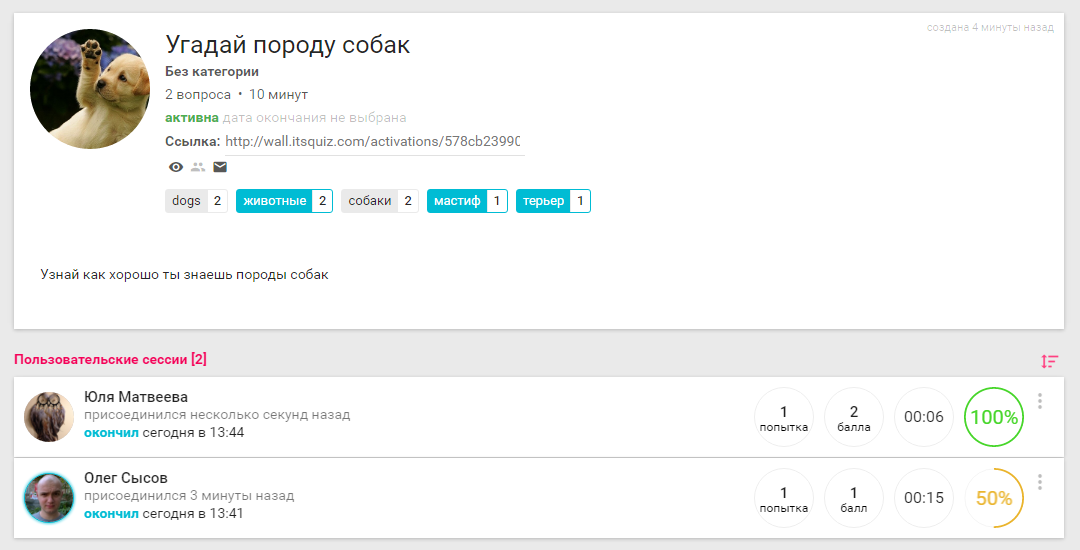
Для открытия отчета нажмите на свою активацию и выберите интересующего человека
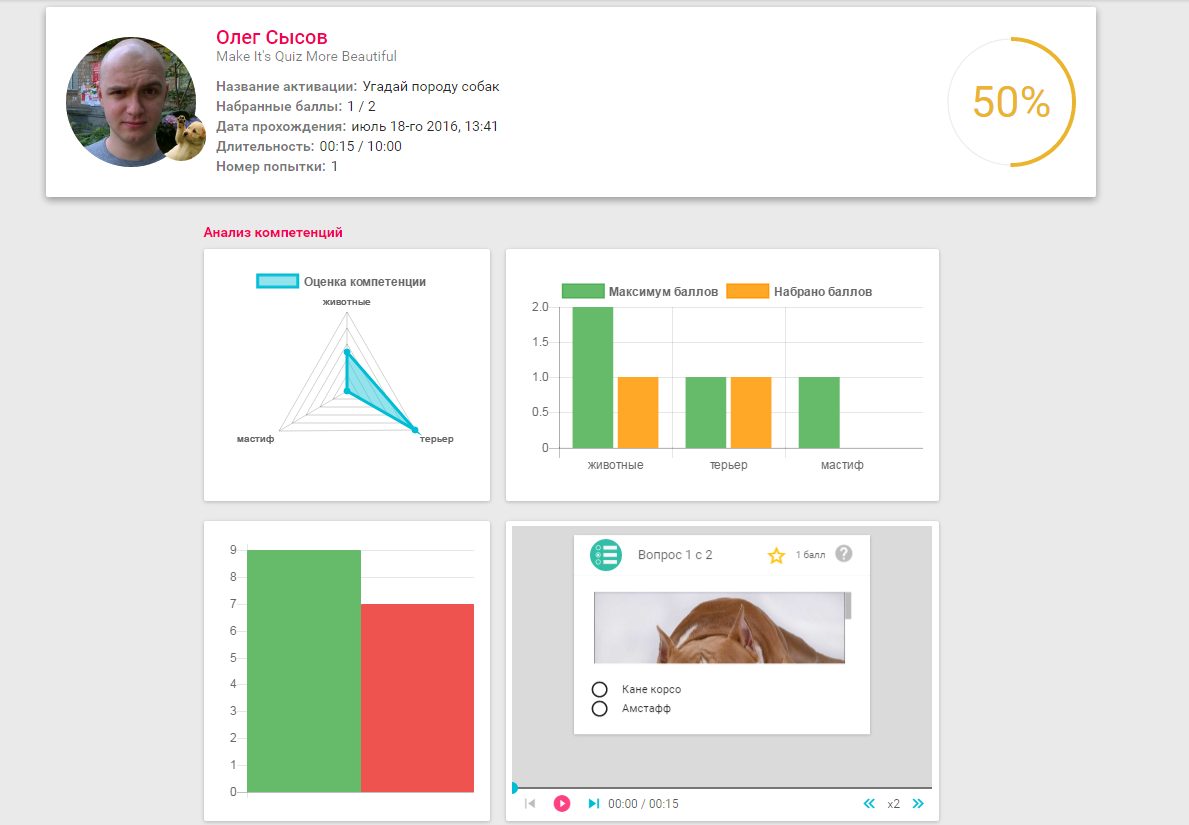
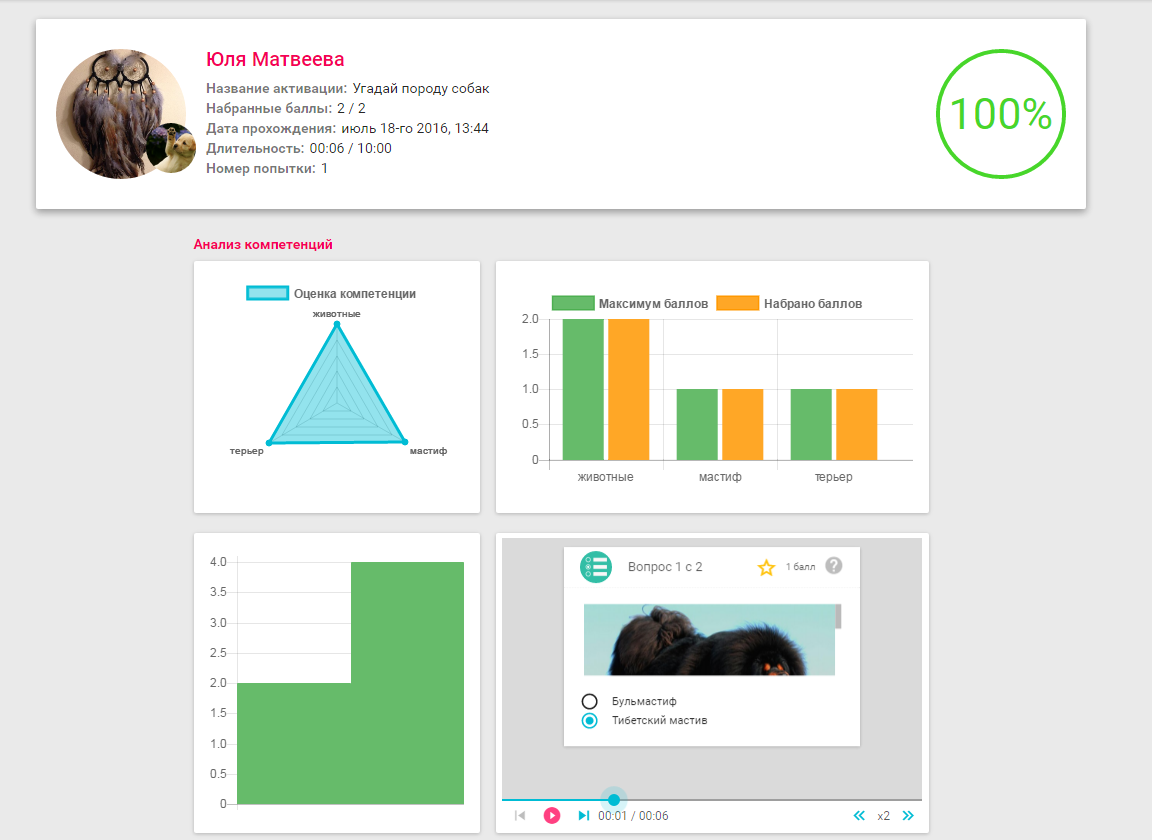
Сервис поддержки клиентов работает на платформе UserEcho